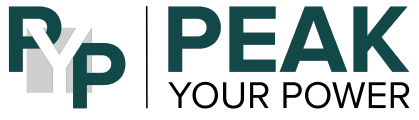Subjects allow you to establish a structured hierarchy of topics, making it easier to organize and manage information within Microsoft Dataverse. This blog outlines two methods for creating, updating, and deleting subjects within the Subject Tree.
Pre-requisites
Before you begin, ensure you have one of the following roles to make changes to the Subject Tree:
1. Customer Service Manager
2. System Administrator
3. System Customizer
Method 1: Using the Customer Service Admin Center
Follow these steps to create or edit subjects via the Customer Service Admin Center:
- Navigate to the Customer Service Admin Center app Open the app from your Dynamics 365 environment.
- Access Case Settings Select Case Settings under the “Customer Support” section in the navigation menu to open the Case Settings page. Then, click on Manage next to “Subjects.”
3. Create a New Subject
- Click on +Add under the Subject Tree Management section.
Fill out the fields as follows:
- Title: Enter the name of the new subject.
- Parent Subject: To create a root-level subject, leave this field blank. To create a child subject, select the parent subject from the lookup menu.
- Description: Add descriptive information about the subject.
- Visibility (featuremask): Toggle this on to make the subject available for selection by Customer Service Representatives or off to hide it.
4. Save the Subject Click Save and Close to finalize your changes.
5. Edit or Delete a Subject
- Highlight the subject by hovering over it and click on the three dots next to it.
- Select Edit to make changes or Delete to remove the subject from the tree
Method 2: Using the Subject Table from Dataverse
Here’s how to update the Subject Tree using the Dataverse table:
1. Access the Dataverse Environment
- Open Power Apps Maker Portal.
- Select the appropriate environment and navigate to Tables from the sitemap.
- Select All and search for “Subject
2. Open the Subject Table
- Click on the Subject table and select Edit to access the data.
3. Add a New Subject
Fill out the following columns in the Dataverse table:
- Title: Enter the name of the new subject.
- Parent Subject: Leave this blank to create a root-level subject or select a parent subject from the lookup menu.
- Description: Provide descriptive information about the subject.
- Visibility (featuremask): Enter 1 to make the subject available for selection by Customer Service Representatives or 0 to hide it.